|
آسان کمک لذت ببر آسان کمک لذت ببر
| ||
|
|
جرا کردن متریال ها شما این درس را با صحنه ای آغاز میکنید که تنها تعداد کمی متریال در آن موجود است. فایل army_compound.max را از مسیری که در صفحهی قبل به آن اشاره شد پیدا کرده و آن را باز کنید. به غیر از وسایل نقلیه و جیپ و هلیکوپتر ، هیچ متریال دیگری به صحنه اضافه نشده است. تمامی ساختمان ها و همچنین زمین، حالت پلاستیکی داشته و مصنوعی به نظر میرسند. شکل1 میدان قرارگاه، قبل از اجرای متریال بر روی اشیاء داخل صحنه شما کار خود را با اضافه کردن طرح به تاسیساتی که در گوشهی قرارگاه قرار دارند آغاز میکنید. ایزوله کردن تاسیسات مورد نظر 1. در قسمت Toolbar، لیست Named Selection Sets را باز کرده و گزینهی Utility را انتخاب کنید. شکل2 2. بر روی یکی از نماها راست کلیک کرده و گزینهی Isolate Selectionرا انتخاب کنید. شکل3 تاسیسات در مرکز نما نمایش داده شده و دیگر اشیاء پنهان میشوند. نکته : میتوانید پنجرهی Warning:Isolated Selection را به گوشهی نما حرکت دهید تا بتوانید تمامی اشیاء را به خوبی ببینید. شکل4 3. با استفاده از ابزار Orbit ، نما را به گونه ای بچرخانید که بتوانید تمامی تاسیسات را به خوبی ببینید. شکل5 حالا میتوانید به کار ساخت متریال برای این اشیاء بپردازید. اجرا کردن متریال بر روی مخازن نفت 1. Select Object را انتخاب کنید. شکل6 Material Editor ابزاری است برای ساخت، تنظیم مدیریت و اجرای متریال بر روی اشیاء مختلف. بدیهی ترین قسمت Material Editor ، پنجره های کوچکی است که گوی هایی در آن جای گرفته است. این گوی ها با نام Sample Slot شناخته میشوند. شکل7 نکته : هنگامی که Material Editor را باز میکنید ، ممکن است تعداد گوی ها متفاوت باشد که این چیز مهمی نیست. شما میتوانید با راست کلیک کردن بر روی یکی از گوی ها و انتخاب یکی از موارد 3*2 , 5*3 و یا 6*4 ، تعداد گوی ها را افزایش و یا کاهش دهید.
شکل8 در سمت پایین و همچنین سمت راست گوی ها، دکمه هایی برای تنظیمات مختلف وجود دارند. در مواقعی که به این تنظیمات نیاز باشد، به شرح آنها خواهیم پرداخت. 5. حاشیهی گوی فعال همیشه سفید است. چنانچه گویی که در قسمت بالا و سمت چپ قرار دارد فعال نیست، بر روی آن کلیک کنید تا فعال شود. شکل9 همیشه سعی کنید بلافاصله پس از ایجاد یک متریال، نامی برای آن انتخاب کنید. در صحنه هایی که فشرده و حجیم هستند، نام ها میتوانند بسیار مفید باشند. 7. در قسمت Blinn Basic Parameters بر روی فیلد رنگی که در مقابل Diffuse قرار دارد کلیک کنید. شکل10 پنجرهی Color Selector باز میشود. با استفاده از کنترل های Red , Green و Blue یک رنگ زرد انتخاب کنید. مقادیر زیر را در فیلد های مربوطه وارد کنید. Red=200 Blue =200 Green=0 رنگ Diffuse در واقع رنگ اصلی متریال است. هنگامی که میخواهید یک متریال ابتدایی ایجاد کنید، اول از همه باید به تنظیم این گزینه بپردازید. 8. بر روی OK کلیک کنید تا Color Selector بسته شود. در نما، مخازن نفت به رنگ زرد تغییر رنگ میدهند. به Samle Slot نگاه کنید : حالا زاویه های آن پخ دار است. زاویهی پخ دار بدان معناست که متریال حداقل بر روی یکی از اشیاء صحنه اجرا شده است. براق کردن مخازن نفت مطمئن شوید که هر سه مخزن نفت در حالت انتخاب قرار دارند. و همچنین مطمئن شوید که گوی نمونه ای که متریال بر روی آن اجرا شده است نیز فعال است 1. در قسمت Blinn Basic Parameters و در گروه Specular Highlights ، مقدار Specular Level را به 90 تغییر دهید. همان طور که میبینید، نقاط براق هم بر روی گوی و هم بر روی مخازن نفت پدیدار میشود. 2. همچنین در گروه Specular Highlights، مقدار Glossiness را به 32 تغییر دهید. شکل11 همان طور که مشاهده میکنید، نقاط براق کوچک تر میشوند. در واقع Specular Level چگونگی نقاط براق را مشخص میکند، در حالی که Glossiness پهنای آنها را تنظیم میکند. به طور کلی، هرچه متریال براق تر باشد، نقاط براق کوچکتر میشوند.
شکل12 مخازن نفت با متریال های اجرا شده بر روی آنها اجرا کردن متریال بر روی انبار مهمات برای انبار مهمات، شما از یک Bitmap استفاده خواهید کرد. Bitmap ها روش دیگری برای اجرای متریال بر روی اشیاء مختلف هستند. در این صحنه ما به طور متعدد از آنها برای اجرای متریال بر روی اشیاء استفاده میکنیم. هنگامی که از یک Bitmapبرای تعیین رنگ یک شیئ استفاده میشود، به آن Texture map هم میگویند. Texture map یا همان طرحی که بر روی انبار اجرا میکنید، گرفته شده از یک روکش فلزی با الگوی شطرنجی است. شکل13 1. در Material Editor بر روی دومین sample slot کلیک کنید تا فعال شود. شکل14 پنجرهی Material/Map Browser باز میشود. شکل15 4. از لیست، گزینهی Bitmap را انتخاب کرده و سپس بر روی OK کلیک کنید. 5. پنجرهی Select Bitmap Image File باز میشود. به مسیر tutorial/Material_and_Mapping/intro_to_Materials رفته و فایل metals.checker.plate.jpg را پیدا کرده و آن را انتخاب کنید. سپس بر روی Ok کلیک نمایید. انبار به رنگ خاکستری تغییر رنگ میدهد. 8. در Material Editor، بر روی دکمهی Show map in Viewport کلیک کنید تا فعال شود. حالا میتوانید متریال مورد نظر را در نما مشاهده کنید. تنظیم کردن طرح روکش فلزی چنانچه بر روی انبار زوم کنید، خواهید دید که متریال بر روی بعضی از قسمت ها به خوبی اجرا نشده است. شکل16 برای رفع این مشکل از ویرایشگر UVW MAP استفاده خواهید کرد. 1. انبار را انتخاب کرده و به Modify Panel بروید. شکل17 موارد دیگری که در قسمت Mapping قرار دارند، مثل , Planar Cylindrical ، Spherical و ... به UVW MAP دستور میدهند که چگونه طرح را بر روی شیئ پردازش کند، در حالی که Box Mapping طرح را از هر 6 طرف بر روی شیئ پردازش کرده و بنابراین طرح مورد نظر یکنواخت تر میشود. 4. همچنین در قسمت Mapping : مقادیر Lenght ، Height و Width را به 2.0 تنظیم کنید. حالا طرح اجرا شده بر روی انبار یکنواخت تر شده و از هر زاویه ای ایده آل است. شکل18 اجرای یک طرح سه بعدی بر روی ژنراتور ها نهایتا، شما برای ژنراتور ها از یک طرح سه بعدی استفاده خواهید کرد. یک Bitmap، در واقع یک عکس ساده است ولی طرح سه بعدی توسط خود 3d Max تولید میشود. 1. موارد Generator 1 و Generator 2 را انتخاب کنید پنجره ای با نام Material/Map Browser باز میشود. 4. در قسمت map type، بر روی Noise کلیک کرده و سپس بر روی OK کلیک کنید. پنجرهی Color selector باز میشود. 6. با وارد کردن پارامترهای زیر، یک رنگ سبز تیره انتخاب کنید. 7. بر روی فیلد رنگی که در مقابل Color #2 قرار دارد کلیک کنید . در پنجرهی Color selector، با وارد کردن مقادیر زیر، یک رنگ قهوه ای مایل به زرد انتخاب کنید. طرح مورد نظر در نما پدیدار میشود ولی الگوی طرح، کاملا واضح و قابل شناسایی نیست. 10. در قسمت Noise Parameters، مقادیر مربوط به Noise Threshold را تغییر دهید. مقدار Height را به .051 و Low را به 0.49 و مقدار Size را به 18 تغییر دهید. حالا روکش یا همان طرح ژنراتور دارای یک الگوی قابل تشخیص است. اکنون تمامی تاسیساتی که در صحنه وجود دارند دارای متریال بوده و واقعی تر به نظر میرسند. شکل19 در پنجرهی Warning: Isolated Selection بر روی Exit Isolation Mode کلیک کنید. تمام صحنه در نما پدیدار میشود. اضافه کردن متریال به زمین منطقه به عنوان آخرین مرحلهی این درس، شما به زمین منطقه طرحی اضافه کرده و به آن واقعیت میبخشید. شکل20 طرح زمین برای منطقهی نظامی 1. در Material Editor، بر روی یکی از گوی های خالی کلیک کنید تا فعال شود. سپس نام متریال جدید را به Terrain تغییر دهید. شیئ Ground به رنگ خاکستری تغییر رنگ میدهد. 5. بر روی دکمهی Show Map in Viewport کلیک کنید. شیئ Ground به رنگ قهوه ای تغییر رنگ میدهد ولی طرح مورد نظر را به خوبی نشان نمیدهد. این بدان معناست که شیئ ما فاقد mapping coordinates است. اشیاء ساده مثل Box و Sphere دارای mapping coordinates پیش فرض هستند. ولی اشیاء قابل ویرایش مانند همین Ground ، دارای چنین چیزی نبوده و شما بایستی با اجرای UVW MAP، به تعیین mapping coordinates بپردازید. 6. شیئ Ground را انتخاب کرده و به Modify Panel بروید. در اینجا کار شما در این درس به پایان رسیده و میتوانید کار خود را ذخیره کنید. شکل 21 کار خود را با نام my_fieldhq_containers_and_terrain.max ذخیره کنید.
نظرات شما عزیزان: برچسبها: |
فروردين 1400 مهر 1394 مرداد 1394 تير 1394 ارديبهشت 1394 |
| [ طراحی : ایران اسکین ] [ Weblog Themes By : iran skin ] | ||

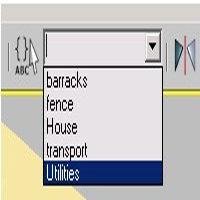
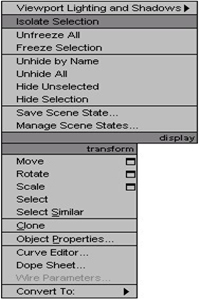
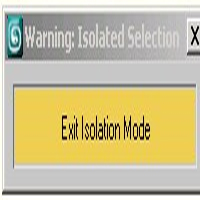
.jpg)
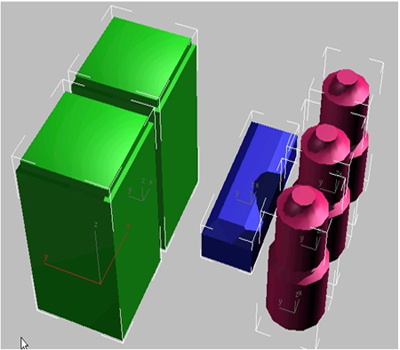
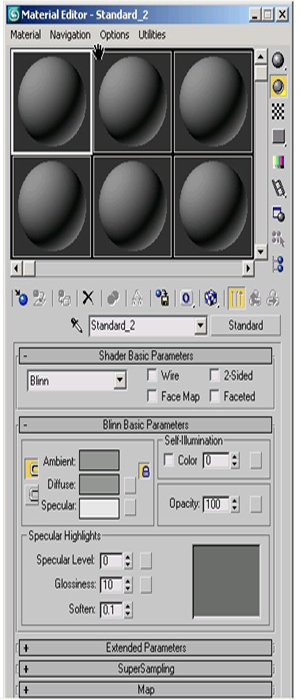
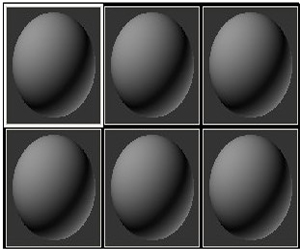
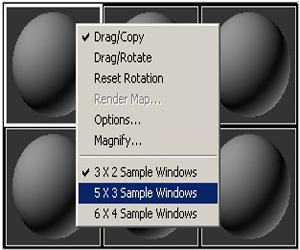
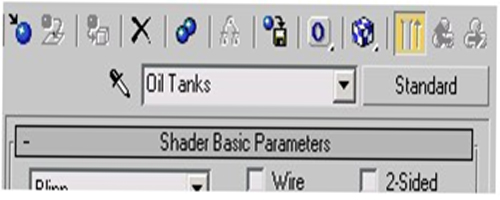
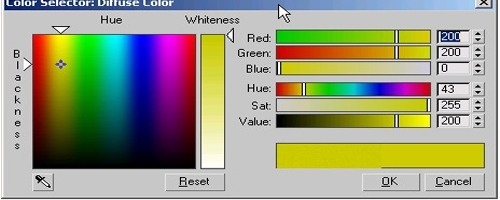
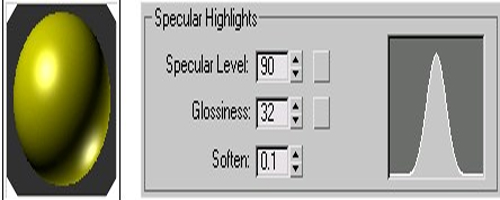
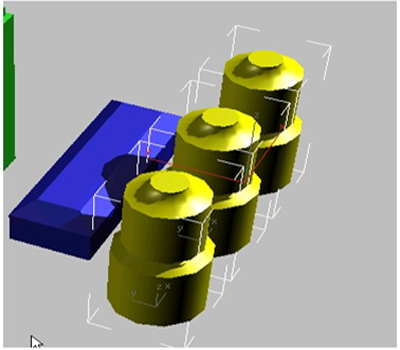

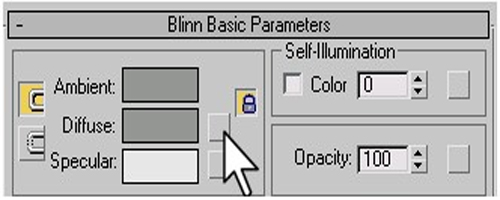
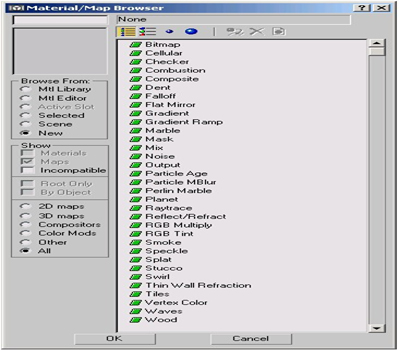
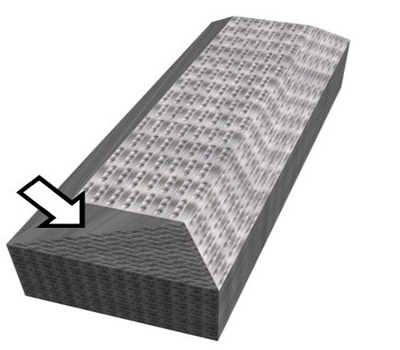
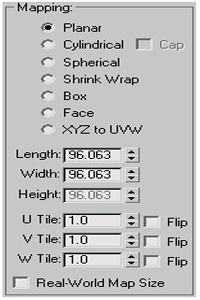





 آمار
وب سایت:
آمار
وب سایت: