|
آسان کمک لذت ببر آسان کمک لذت ببر
| ||
|
|
اضافه کردن چراغ به صحنه شما میتوانید با استفاده از اشیاء Xrefs به صحنه چراغ اضافه کنید. استفاده از اشیاء Xrefs 1. از مسیر tutorial/modeling/level_design ، فایل streetlight.max را پیدا کرده و آن باز کنید. شکل 1 به جای استفاده از ابزار های اندازه گیری مانند Tape Helper یا Measure Utility، شما از خود صحنه برای تعیین اندازهی چراغ استفاده خواهید کرد. تنظیم کردن اندازهی چراغ 1. از منوی فایل، گزینهی XRefScene را انتخاب کنید. شکل 2 مسیر و نام XRefScene در پنجرهی XRefScene ظاهر میشود. همچنین صحنه در نماها ظاهر میشود. شکل 3 4. پنجرهی XRefScene را ببندید. شکل 4 7. با استفاده از ابزار Orbit نما را بچرخانید تا بتوانید صحنه را از زاویهی دیگری مشاهده کنید. چنانچه لازم است، اندازهی چراغ را تغییر دهید. شکل 5 8. حالا XRefScene را حذف کنید. از منوی File، گزینهی XRefScene را انتخاب کنید تا پنجرهی XRefScene باز شود. toonstreet.max را انتخاب کرده و سپس بر روی دکمهی Delete کلیک کنید. حالا اشیاء حذف شده و تنها چراغ در صحنه وجود دارد. شکل 6 9. کار خود را با نام mystreetlight.max ذخیره کنید. چراغ در گوشهی خیابان ظاهر میشود. شکل 7 16. چراغ را انتخاب کرده و بر روی آن راست کلیک کنید. سپس گزینهی Move را از منو انتخاب کنید. چراغ را در نزدیکی مانع قرار دهید. اضافه کردن چراغ ها 1. چراغ را انتخاب کنید. شکل 8 شکل 9 8. کلیک کرده و یک Light در سطح حباب چراغ ایجاد کنید. شکل 10 10. در Modify Panel و در قسمت General Parameters گزینهی On را در گروه مربوط به Shadows تیک بزنید. شکل 11 14. وقتی اندازهی Decayرا تنظیم کردید، به Modify Panel بروید و در قسمت Intensity/Color/Attenuation گزینهی Show را غیر فعال کنید. تکثیر چراغ ها 1. نمای Front را به Perspective تبدیل کرده و آن را به حالت Wireframe تغییر دهید. نکته : چنانچه مایل باشید، میتوانید دو نمای سمت چپ را غیر فعال کنید. برای این کار، بر روی نما راست کلیک کرده و کلید D را بر روی صفحه کلید فشار دهید. 2. کلید H را فشار دهید تا بتوانید اشیاء صحنه را به وسیلهی نامشان انتخاب کنید. موارد Omni 01 و LampPostwSign را انتخاب کرده و سپس پنجره را ببندید. نکته : با نگه داشتن کلید Ctrl میتوانید موارد را با هم انتخاب کنید. 3. در Toolbar و در فیلد Named Selection Sets ، موارد انتخاب شده را به lit lamp نام گذاری کنید. شکل 12 6. با تکرار دو مرحلهی قبلی، چراغ هایی به بالا و پایین خیابان اضافه کنید. شکل 13 اضافه کردن نور سراسری 1. light Omni01 را انتخاب کنید. Color Selector باز میشود. 4. نشانگر را به طرف منطقهی نارنجی بکشید. شکل 14 5. نشانگر Whiteness را در مرکز قرار دهید شکل 15 پنجره را ببندید 5. برای اضافه کردن نور هدایت شده به صحنه، بر روی نمای Top کلیک کرده و Alt+W را فشار دهید تا بزرگ شود. شکل 16 9. اندازهی Light را با تغییر دادن مقدار HotSpot/Beam که در قسمت Directional Parameters قرار دارد، تغییر دهید. توجه داشته باشید که با افزایش hotspot/Beam، مقدار Fallof/Field نیز به طور اتوماتیک افزایش مییابد. ولی وقتی مقدار hotspot/Beam را کاهش میدهید، مقدار Fallof/Field تغییری نمی کند. شکل 17 10. بر روی دکمهی Maximize Viewport toggle کلیک کنید تا چهار نما ظاهر شوند. سپس نمای Perspective را به گونه ای بچرخانید که بتوانید directional Light را ببینید. شکل 18 12. در Modify Panel و در قسمت Name and Color، بر روی فیلد رنگی کلیک کنید. سپس در پنجرهی باز شده بر روی Add Costum Colors کلیک کرده و یک رنگ آبی تیره انتخاب کنید.
شکل 19 13. در Toolbar و از لیست Selection Filters، گزینهی Geometry را از لیست انتخاب کنید. با این کار، چراغ ها هرگز انتخاب نمیشوند. همهی اشیاء صحنه، به جز چراغ ها انتخاب میشوند. 15. شما میتوانید نام موارد انتخاب شده را در فیلد Named Selection Set به Vertex Lighting تغییر دهید. ایجاد Vertex Lighting 1. کار خود را ادامه دهید و یا آنکه فایل City_vertex_color.max را از مسیر \tutorials\modeling\level_design directory پیدا کرده و آن را باز کنید.
شکل 20 صحنه کمی تاریک است. در ادامه، تغییراتی بر روی چراغ ها انجام خواهید داد. 7. بر روی نمای فعال راست کلیک کرده و گزینهی Unhide All را انتخاب کنید. شکل 21 در اینجا آموزش های مربوط به مدل سازی به پایان رسیده و زین پس آموزش های مربوط به متریال و طرح دهی را دنبال خواهیم کرد.
نظرات شما عزیزان: برچسبها: |
فروردين 1400 مهر 1394 مرداد 1394 تير 1394 ارديبهشت 1394 |
| [ طراحی : ایران اسکین ] [ Weblog Themes By : iran skin ] | ||

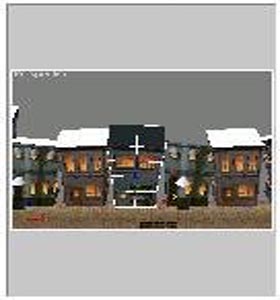





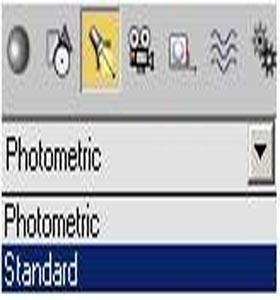

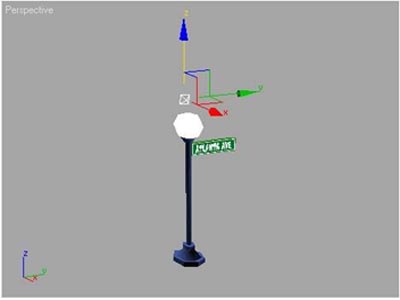


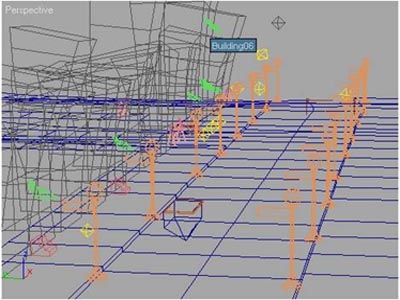

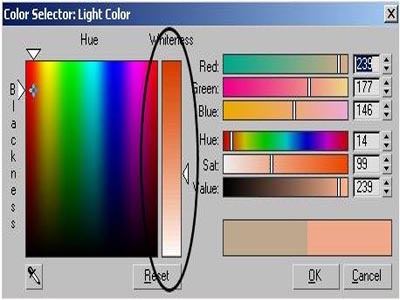
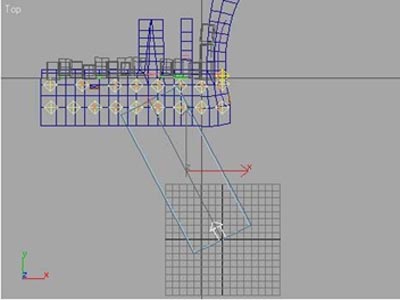
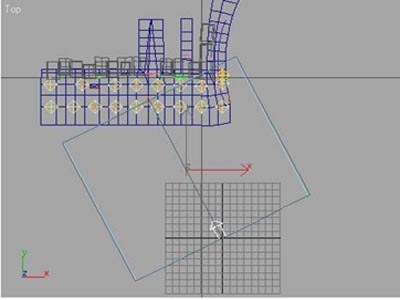

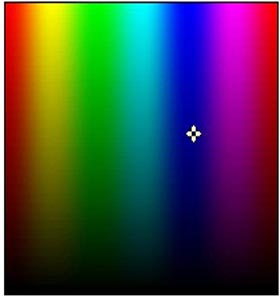



 آمار
وب سایت:
آمار
وب سایت: