- تاریخ ارسال : یک شنبه 12 / 4 / 1394
- بازدید : 494
آموزش طراحی صندلی سه بعدی در تری دی مکس (Autodesk 3ds Max)

- تاریخ ارسال : پنج شنبه 17 / 2 / 1394
- بازدید : 398
ساخت توپ فوتبال
لنیک دانلود
s6.picofile.com/file/8187394118/New_WinRAR_ZIP_archive.zip.html
حجم فایل :3.20 MB
نوع فایل:zip
تعداد صحفه ها :24
پسورد:easyhelp.loxblog.com
- تاریخ ارسال : پنج شنبه 17 / 2 / 1394
- بازدید : 454
آموزش ساخت ماشین با برنامه
لینک دانلود
s4.picofile.com/file/8187391518/New_WinRAR_ZIP_archive.zip.html
حجم فایل:2.71 MB
نوع فایل:zip
تعداد صحفه ها:36
پسورد:easyhelp.loxbolg.com
- تاریخ ارسال : پنج شنبه 17 / 2 / 1394
- بازدید : 355
ویرایش سر و گردن
لینک دانلود
s6.picofile.com/file/8187388850/New_WinRAR_ZIP_archive.zip.html
حجم فایل:727 KB
نوع فایل:zip
تعداد صحفه ها:11
پسورد:easyhelp.loxblog.com
- تاریخ ارسال : پنج شنبه 17 / 2 / 1394
- بازدید : 374
قبل از شروع مدل سازی کاراکتر و یا هر شیئ دیگری، شما در ابتدا باید در مورد شیئ یا کاراکتر مورد نظر تحقیق کنید. در این آموزش، یک خلبان هلیکوپتر را برای یک بازی جنگی مدل سازی خواهید کرد.
برای تحقیق در این باب می توانید از کتاب ها و یا موتور های جستجوگر اینترنت استفاده کنید. همچنین می توانید از یک مدل کوچک اسباب بازی عکس بگیرید.

شکل 1
حتی بهتر است در صورتی که می توانید یک نقاشی از کاراکتر مربوطه بکشید تا از آن در مدل سازی به عنوان مرجع استفاده کنید.
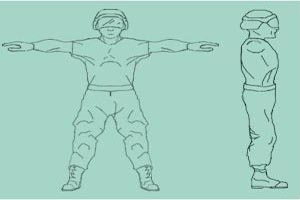
شکل 2
قبل از شروع، به رزولوشن عکس مرجعی که برای این بخش آماده کرده اید توجه داشته باشید. و اگر قصد دارید از فایل مرجعی که از قبل برای این آموزش آماده شده است استفاده کنید، بهتر است بدانید که اطلاعات مربوط به رزولوشن آن به ترتیب زیر است.
Top reference image: 385 (width) x 200 (height).
Front reference image: 385 (w) x 440 (h).
Side reference image: 200 (w) x 440 (h).
ساخت یک صفحهی مرجع
1. بر روی قسمتی از نمای Top کلیک کنید تا فعال شود.
2. از منوی Create و از قسمت Standard Primitives، گزینهی Plane را انتخاب کنید.
3. در نمای Top، یک صفحه با سایز دلخواه رسم کنید.
4. به Modify Panel بروید. در قسمت Parameters، مقدار Length را به 200 و Width را به 385 تنظیم کنید.
5. مقادیر Length Segs و Width Sege را به 1 تغییر دهید.
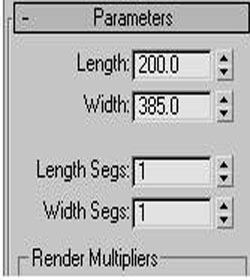
شکل 3
6. در قسمت Toolbar، بر روی ابزار Select and Move کلیک کنید.
7. در قسمت نوار وضعیت، مقادیر X ,y و Z را به 0 تغییر دهید.
با این کار نقطهی نشانهی صفحه در مرکز صحنه قرار می گیرد.
اضافه کردن یک تصویر مرجع
1. کلید M را فشار دهید تا Material Editor باز شود.
2. در قسمت Blinn Basic Parameters، مقدار Self-Illumination را به 100 تنظیم کنید.
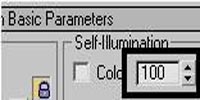
شکل 4
با انجام این کار شما می توانید تصویر را بدون کمک گرفتن از نور صحنه مشاهده کنید.
3. بر روی دکمهی map که در مقابل Diffuse قرار دارد کلیک کنید.
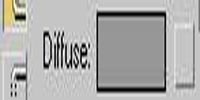
شکل 5
4. پنجره ای با نام Material/Map Browser باز می شود. بر روی گزینهی Bitmap دو بار کلیک کنید.
پنجره ای با نام Select Bitmap Image File باز می شود.
5. به مسیر \tutorials\modeling\low_polygon_modelingبروید و فایل soldier-top.jpg را باز کنید.
6. بر روی دکمهی Show Map in Viewport کلیک کنید تا در حالت فعال قرار گیرد.
7. در حالی که شیئ Plane در حالت انتخاب قرار دارد، بر روی دکمهی Assign Material to Selection کلیک کنید تا متریالی که به تازگی ایجاد شده است بر روی Plane اجرا شود.
می توانید در نمای Perspective، متریال را بر روی Plane مشاهده کنید.

شکل 6
ساخت دیگر صفحه های مرجع
حالا که صفحهی مربوط به نمای Top را ایجاد کردید، لازم است همین مراحل را در نماهای Left و Front تکرار کنید تا صفحه های مربوط به آن نماها نیز ایجاد شود. اندازهی این صفحه ها باید به گونه ای باشد که اندازهی عکس های مرجع را منعکس کرده و بدین ترتیب با آنها تطبیق داده شود.
بنابراین اندازهی صفحهی ایجاد شده در نمای Front باید به این ترتیب باشد.
Length: 440
Width: 385
و اندازهی صفحهی ایجاد شده در نمای Left باید به ترتیب زیر باشد.
Length: 440
Width:200
به یاد داشته باشید که هر صفحه را در مرکز صحنه قرار داده و هنگامی که به مرحلهی 5 رسیدید، فایل مربوط به همان نما را باز کنید. یعنی فایل soldier-side.jpg را برای نمای Left و فایل soldier-front.jpg را برای نمای Front باز کنید.
در پایان، نمای Perspective شما باید به تصویر زیر شبیه باشد.
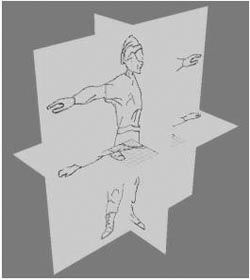
شکل 7
قبل از شروع مدل سازی این کاراکتر، باید مکان صفحه ها را تنظیم کنید.
1. به ترتیب، هر کدام از نماها را فعال کنید و با فشار دادن کلید G، خط های شبکه بندی را از نما حذف کنید. زیرا به آنها احتیاج نداریم.
در حال حاضر تنها نمای Perspective در حالت shade قرار دارد.
2. با فعال کردن هر نما و فشار دادن F3 مطمئن شوید که همهی نماها در حالت Shade قرار دارند.
3. در نمای Perspective، صفحهی مربوط به نمای Top را انتخاب کنید. با استفاده از ابزار Select and Move، صفحهی انتخاب شده را در طول محور Z به طرف پایین حرکت دهید. تا جایی که در انتهای لبهی آن، دو صفحهی دیگر قرار گیرد.
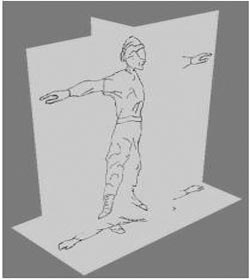
شکل 8
4. در نمای Perspective، صفحهی مربوط به نمای Left را انتخاب کنید.
توجه : ارتفاع کلاه خلبان در نمای Left با ارتفاع آن در نمای Front متفاوت است.
5. صفحهی انتخاب شده را در طول محور Z به طرف بالا حرکت دهید تا جایی که ارتفاع کلاه خلبان با دیگر تصویر ها تطبیق داده شود. همچنین می توانید این کار را با توجه به کمربند خلبان انجام دهید.
6. همان صفحه (یعنی Side) را در طول محور X به طرف راست حرکت دهید. به گونه ای که صفحهی مربوطه، دقیقا در لبهی دو صفحهی دیگر قرار گیرد (همانند تصویر زیر).

شکل 9
7. و نهایتا در نمای Perspective، صفحهی مربوط به نمای Front را انتخاب کنید و آن را در طول محور Y به طرف لبهی عقبی حرکت دهید (مانند تصویر زیر).
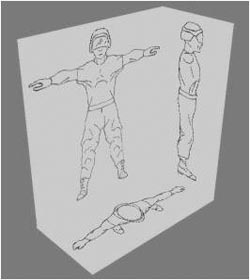
شکل 10
غیر قابل حرکت ساختن صفحه های مرجع
حال که صفحه های مرجع دقیقا در سر جای خود قرار دارند، آنها را غیر قابل حرکت می کنید تا از جابه جایی های ناخواسته جلوگیری شود.
1. تمام صفحه های مرجع را انتخاب کرده و به Display Panel بروید.
2. در قسمت Display Properties، گزینهی Show Frozen in Gray را غیر فعال کنید.
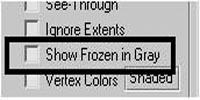
شکل 11
نکته : چنانچه این گزینه فعال باشد (تیک خورده باشد)، پس از غیر قابل حرکت کردن صفحه ها، آن ها تیره می شوند. بنابراین نمی توانید عکس های مرجع را ببینید. پس حتما این گزینه را غیر فعال کنید.
3. کشوی مربوط به قسمت Freeze را باز کرده و گزینهی Freeze Selected را انتخاب کنید.
کار خود را با نام My_Virtual_Studio.maxذخیره کنید.
- تاریخ ارسال : پنج شنبه 17 / 2 / 1394
- بازدید : 329
ویرایش پیشانی ، چانه و گونه ها
لینک دانلود
s4.picofile.com/file/8187277218/easyhelp_LoxBlog_Com.zip.html
نوع فایل pdf
حجم فایل:687 KB
تعداد صحفه ها :13
پسورد:easyhelp.loxblog.com
- تاریخ ارسال : پنج شنبه 17 / 2 / 1394
- بازدید : 384
مدل سازی پا ها
در این درس پاهای خلبان را مدل سازی خواهید کرد. همانند مدل سازی چکمه ها، این کار را با استفاده از اشیاء ساده و ابتدایی انجام می دهید. این بار با استفاده از یک استوانه.
ابتدا یکی از پاها را مدل سازی کرده و سپس با استفاده از Symmetry modifier، یک کپی از آن تهیه می کنید.
ساخت پا
1. درس قبلی را ادامه دهید و یا آنکه فایل soldier01.max را از مسیر \tutorials\modeling\low_polygon_modeling پیدا کرده و آن را باز کنید.
2. در نمای Top بر روی پای راست خلبان زوم کنید.
3. از منوی Create و از قسمت Standard Primitives، بر روی گزینهی Cylinder کلیک کنید.
4. در نمای Top، یک استوانه دقیقا بر روی پای راست خلبان رسم کنید.

شکل 1
5. به Modify panel بروید و مشخصات Cylindr(استوانه) را مطابق با مقادیر زیر تنظیم کنید.
Radius: 20
Height: 20
Height Segments: 1
Sides: 8
Smooth: Off
6. در نمای Left، استوانه را به آرامی به طرف پایین حرکت دهید. آنقدر که به چکمه برخورد کند.
7. در نمای Front، استوانه را به گونه ای بچرخانید که در راستای پای خلبان قرار گیرد (برای درک بیشتر از چگونگی کار ، به تصاویر زیر نگاهی بیندازید).

شکل 2
8. در قسمت Toolbar، بر روی ابزار Select and non uniform scale کلیک کرده و قسمت
Reference Coordinate System را به Local تنظیم کنید.
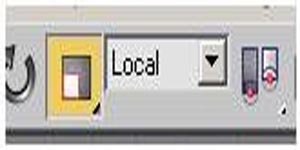
شکل 3
9. در نمای Front، استوانه را در جهت محور X به گونه ای Scale کنید که با تصویر پس زمینه تطبیق داده شود.
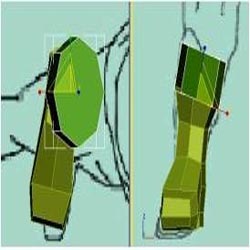
شکل 4
10. در یکی از نما ها بر روی استوانه راست کلیک کنید و گزینهی Convert to > Convert to Editable Poly
را انتخاب کنید.
11. در قسمت Modify Panel بر روی دکمهی Polygon کلیک کنید.
12. در نمای Top، بر روی چند ضلعی واقع در بالای استوانه کلیک کنید.
13. در قسمت Edit Polygon، بر روی دکمهی Extrude کلیک کنید.
14. در نمای Top، بر روی چند ضلعی انتخاب شده کلیک کنید و آن را بکشید تا به اندازهی نصف ارتفاع اصلی اش به طرف بیرون رانده شود.

شکل 5
15. با استفاده از ابزار Move و Scale، چند ضلعی انتخاب شده را در نماهای چهارگانه با تصویر پس زمینه تطابق دهید.

شکل 6
16. مرحلهی قبلی را یک بار دیگر تکرار کنید و دوباره با استفاده از ابزار های Move و Scale، چند ضلعی ایجاد شده را با تصویر پس زمینه تطابق دهید (مانند تصویر زیر).
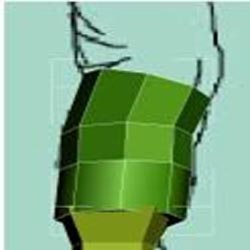
شکل 7
مفصل هایی همچون زانو و آرنج به یک سری جزئیات اضافی نیاز دارند تا در هنگام اجرای انیمیشن به درستی تغییر شکل دهند.
17. مرحلهی قبلی را دو مرتبهی دیگر تکرار کنید تا قسمت زانو کامل شود.

شکل 8
18. مراحل قبلی را چند بار دیگر تکرار کنید تا ران و مفصل ران نیز تشکیل شود (مانند تصویر زیر).

شکل 9
19. مراحل قبلی را دو مرتبهی دیگر تکرار کنید تا مفصل ران از رزولوشن بهتری برخوردار شود.
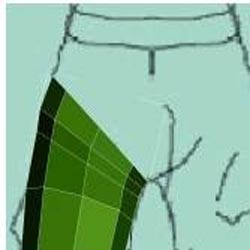
شکل 10
20. مرحلهی قبل را یک بار دیگر انجام دهید تا قسمت زیر کمربند نیز تشکیل شود. همچنین با استفاده از ابزار آلات مختلف (Move , Scale , Rotate ) چند ضلعی ایجاد شده را با خط زیر کمربند تطابق دهید.
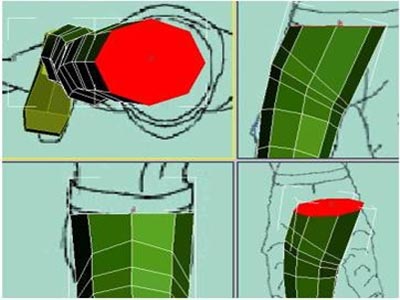
شکل 11
21. و در پایان، یک بار دیگر مرحلهی قبلی را تکرار کنید تا کمربند نیز ساخته شود.
قبل از اجرای Symmetry Modifier، پشت پا را باید ویرایش کنید. چون که در حال حاضر بیش از حد هموار شده است.
22. در قسمت Selection، بر روی دکمهی Edge کلیک کنید.
23. در نمای Left، یکی از لبه های عمودی که در زیر کمربند قرار دارد را انتخاب کنید.
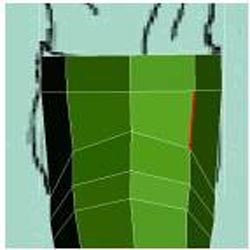
شکل 12
24. در قسمت Selection، بر روی دکمهی Ring کلیک کنید تا تمام لبه هایی که با آن لبه موازی هستند انتخاب شوند.
25. در قسمت Edit Edge، بر روی دکمهی Connect کلیک کنید.
26. در قسمت Selection، بر روی دکمهی Vertex کلیک کنید.
27. در نمای Left، مکان نقاط اتصال را همچون تصویر زیر تنظیم کنید.

شکل 13
27. در پایان، از حالت Vertex خارج شوید.
استفاده از ابزار reset Xform
قبل از اجرا کردن Symmetry Modifier و کپی گرفتن از پای ساخته شده، باید تمام تغییراتی که در اثر استفاده از ابزار های Rotate و Scale در شیئ کنونی ایجاد شده است را به حالت قبل باز گردانید. چنانچه این کار را انجام ندهید، عمل تقارن به خوبی انجام نمی شود.

شکل 14
1. همانطور که پا در حالت انتخاب قرار دارد، به Utilities Panel بروید.
2. بر روی دکمهی Reset XForm کلیک کنید تا قسمت Reset Transform باز شود. سپس بر روی
Reset Selected کلیک کنید.
3. به Modify Panel باز گردید.
حالا به قسمت Modifier stack ، ویرایشگر جدیدی به نام XForm modifier اضافه شده است که تمام تغییر شکل هایی که بر اثر استفاده از ابزار های Scale و Rotate صورت گرفته است را نشان می دهد.
4. در یکی از نما ها بر روی پا راست کلیک کرده و گزینهی Convert To > Convert To Editable Poly انتخاب کنید تا Stack مربوطه از بین برود.
استفاده از Symmetry Modifier
1. مطمئن شوید که پا در حالت انتخاب قرار دارد. سپس گزینهی Symmetry را از قسمت Modifier List پیدا کرده و آن را انتخاب کنید.
3. در قسمت Modifier Stack، گزینهی Symmetry را گسترش داده و بر روی Mirrorکلیک کنید.
شکل 3. در قسمت Parameters ، قسمت مربوط به Mirror Axis را به X تنظیم کرده و گزینهی Flip را تیک بزنید.
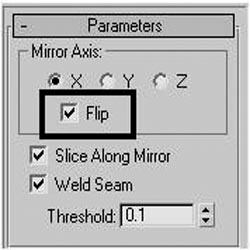
شکل 15
4. در نمای Front، صفحهی بازتاب را در جهت محور X به گونه ای جا به جا کنید که پا در سمت راست قرار گیرد (مانند تصویر زیر).

شکل 16
5. از حالت Mirror خارج شوید.
پاها تقریبا کامل شده اند. حالا باید با استفاده از Edit Poly Modifier، مفاصل را ویرایش کنید.
1. مطمئن شوید که پا در حالت انتخاب قرار دارد. سپس به Modify Panel بروید . Modifier List را باز کرده و Edit poly را انتخاب کنید.
2. در نمای Perspective بر روی قسمت جلوی کمربند زوم کنید.
3. در قسمت Selection، بر روی دکمهی Edge کلیک کنید.
4. لبهی مرکزی کمربند را انتخاب کنید.
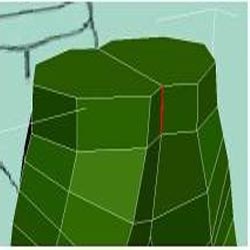
شکل 17
5. کلید Ctrl را فشار داده و نگه دارید. سپس بر روی که در مقابل گزینهی Loop قرار دارد دو مرتبه کلیک کنید.

شکل 18
6. در نمای Top، لبه های انتخاب شده را در محور Y به گونه ای حرکت دهید که منحنی V شکل، تا حدی شکل ملایم تری به خود بگیرد (مانند تصویر زیر).
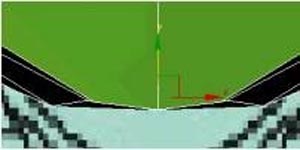
شکل 19
7. همین کار را برای لبه های پشت پا نیز انجام دهید.

شکل 20
8. به همین شکل کار ویرایش مفاصل را ادامه دهید.
9. در حالی که دکمهی Edge در حالت فعال قرار دارد، یکی از لبه های عمودی کمربند را انتخاب کنید.
10. در قسمت Selection، بر روی دکمهی Ring کلیک کنید تا تمام لبه های عمودی دور کمربند انتخاب شوند.
11. کلید Ctrl را فشار داده و در همان حال بر روی دکمهی Polygon کلیک کنید تا لبه ها را به Poly (چند ضلعی) تبدیل کنید.
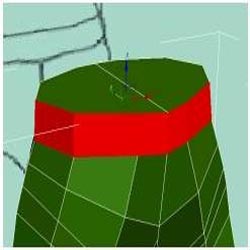
شکل 21
12. در قسمت Edit Polygon، بر روی دکمهی Setting که در مقابل Extrude قرار دارد کلیک کنید.
13. قسمت Extrusion Type را به Local Normal تنظیم کرده و مقدار Extrusion Heightرا به 1.5 تنظیم کنید.

شکل 22
14. بر روی OK کلیک کنید تا تغییرات اعمال شده و پنجره بسته شود.
حذف کردن چند ضلعی های زاید
1. دو تا چند ضلعی های واقع بر روی پا را انتخاب کنید.

شکل 23
2. در قسمت Edit Polygon بر روی دکمهی Setting که در مقابل Inset قرار دارد کلیک کنید.
پنجره ای با نام Inset Settings باز می شود.
3. مقدار Inset Amount را به .5 تغییر داده و سپس بر روی OK کلیک کنید.
4. Delete را فشار دهید تا چند ضلعی انتخاب شده حذف شود.

شکل 24
5. مرحلهی قبل را این بار برای کف پا ها انجام دهید.
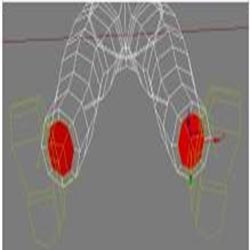
شکل 25
6. با کلیک کردن بر روی Polygon، از آن حالت خارج شده و در قسمت Modify Panel، نام شیئ را به Pants تغییر دهید.
7. کار خود را با نام My_Soldier_Pants.maxذخیره کنید.
- تاریخ ارسال : جمعه 16 / 2 / 1394
- بازدید : 755
در این درس شما به ساختمان خود متریال اضافه خواهید کرد. ابتدا آجر ها و پنجره ها را بر روی دیوار ترسیم میکنید. سپس علامتی را در جلوی گاراژ آویزان کرده و در انتها پشت بام آن را قیر اندود می کنید.
اضافه کردن متریال
متریال ها را از Asset Browser به جعبه میکشید تا آن را به یک گاراژ تبدیل کنید.
1. از منو و از قسمت Rendering، گزینهی Enviroment را انتخاب کنید. پنجره ای با نام Environment and Effects باز میشود. در قسمت Global Lighting، بر روی رنگ نمونه ای که در زیر Ambient قرار دارد کلیک کنید. Slider یا همان لغزندهی Whiteness را پایین بکشید تا به رنگ خاکستری روشن دست یابید . سپس بر روی Close کلیک کنید. پنجرهی Environment and Effects را نیز ببندید.
با این کار صحنه روشن میشود و شما میتوانید نتیجهی هر گونه تغییری که در متریال ها رخ میدهد را مشاهده کنید.
2. جعبه را انتخاب کرده و به Modify Panel بروید. در Modifier List و از قسمت Object-Space Modifiers گزینهی UVW Map را انتخاب کنید.
3. در Modifier Stack، ویرایشگر UVW Mapping را به طرف پایین بکشید و آن را در بین Taper و Box قرار دهید.
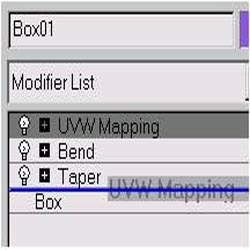
شکل 1

شکل 2
4. در قسمت Parameters، نوع Mapping را از Planar به Box تغییر دهید.
حالا هر طرحی که به ساختمان اضافه کنید، به طور خودکار در هر طرف ساختمان ظاهر خواهد شد.
5. Show End Result On/Off Toggle را غیر فعال کنید.
6. بر روی دکمهی + که در کنار UVW Mapping قرار دارد کلیک کنید . سپس Gizmo را انتخاب نمایید.
جعبهی اصلی بدون Tape modifier و Bend modifier ظاهر میشود.
7. از قسمت Parameters، مقادیر Lenght و Width را به گونهای تنظیم کنید که جعبه با gizmo تطابق داده شود. همچنین چنانچه لازم است، gizmo را حرکت دهید تا جعبه را به درستی احاطه کند.
8. از View Cube استفاده کنید تا بتوانید gizmo را از زوایای مختلف مشاهده کنید تا مطمئن شوید که به درستی جعبه را احاطه کرده است.
9. به یاد داشته باشید که ابعاد gizmo با جعبه دقیقا بایستی یکی باشد. در غیر این صورت طرح دهی به درستی صورت نخواهد گرفت.

شکل 3
همان طور که در تصویر بالا مشاهده میکنید، gizmo جعبه را به درستی احاطه کرده است.
10. در Utility Panel بر روی Asset Browser کلیک کنید.
11. به مسیر \tutorials\modeling\level_designبروید.
پنجرهی Asset Browser را فعلا minimize کنید. بعدا برای اجرای طرح بر روی جعبه به آن احتیاج خواهید داشت.
12 .به modify Panel بروید. در modifier stack بر روی Bend کلیک کنید.
13. از منوی modifiers و از قسمت Mesh Editing، گزینهی Edit Mesh را انتخاب کنید.
ویرایشگر Edit Mesh در بالای stack ظاهر میشود.
14. در Modify panel و در قسمت Selection، بر روی Polygon کلیک کنید.
15. گزینهی Ignore Visible Edges را تیک بزنید.
16. بر روی طرف جلویی جعبه کلیک کنید. تمام چند ضلعی های آن قرمز میشوند.
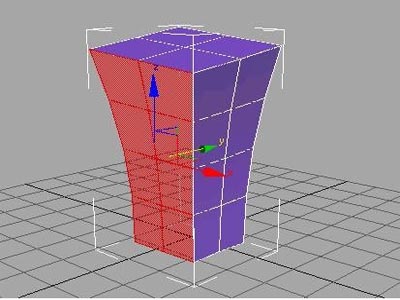
شکل 4
17. پنجرهی Asset Browser را Maximize کنید و فایل bfrontgarage.jpg را بکشید و آن را در چند ضلعی های انتخاب شده بیندازید.
پس از انجام این کار، رنگ جعبه به رنگ سفید تغییر میکنید که کاملا طبیعی است.
18. بر روی طرف کناری گاراژ کلیک کنید .
19. در پنجرهی Asset Browser فایل bsidegarage.jpg را بکشید و آن را در طرف انتخاب شده رها کنید.
پنجرهی Asset Browserرا Minimize کنید.
20. در قسمت Selectionبر روی Polygon کلیک کنید تا از حالت انتخاب خارج شود.

شکل 5
اضافه کردن تابلوی گاراژ
حالا شما با استفاده از Material Editor، متریالی ایجاد خواهید کرد که جعبه را به یک گاراژ کارتونی تبدیل میکند.
1. در Toolbar بر روی دکمهی Material Editor کلیک کنید. (یا کلید M را بر روی صفحه کلید فشار دهید)
2. در Material Editor، بر روی دکمهی Pick Material From Object کلیک کرده و سپس بر روی جعبه کلیک کنید.
متریال هایی که بر روی گاراژ اجرا کردید، بر روی اولین گوی نمونه ظاهر میشود.
3. متریال کمی تاریک است. برای آنکه بتوانید راحت تر آن را ببینید، نور گوی را افزایش دهید. برای این کار، بر روی گوی نمونه ای که در حالت انتخاب قرار دارد راست کلیک کنید و گزینهی Options را انتخاب نمایید. پنجره ای با نام Material Editor Options باز میشود. مقادیر (Multiplier) Top Light و Back Light (Multiplier) را به 2 تغییر دهید و بر روی Ok کلیک کنید.
نام متریال را به "Garage" تغییر دهید.
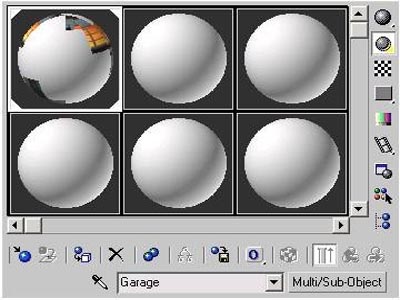
شکل 6
4. با کلیک کردن بر روی آیکون جعبه در Sample Type که در تولبار سمت راست پنجرهی Material Editor قرار دارد ، گوی نمونه را به جعبه تبدیل کنید.
حالا مدل نمونه، جعبه است. چنانچه نمیتوانید دو طرف جعبه را ببینید پ، بر روی گوی راست کلیک کرده و گزینهی Drag/Rotate را انتخاب کنید. سپس جعبه را بچرخانید تا بتوانید طرفین دیگر را نیز مشاهده کنید.

شکل 7
نمای بزرگ شده از متریال گاراژ
نکته : با دو بار کلیک کردن بر روی مدل نمونه میتوانید آن را بزرگ کنید تا دید بهتری نسبت به آن داشته باشید.
5. در Modify Panel بر روی دکمهی Polygon کلیک کرده و طرفی از جعبه که جلوی گاراژ محسوب میشود را انتخاب کنید. در قسمت Polygon:Material IDs شماره ID را به خاطر بسپارید.
6. یک بار دیگر بر روی Polygon کلیک کنید تا از حالت انتخاب خارج شود.
7. در Material Editor و در قسمت Multi/Sub Object Basic Parameters ، آی دی متریال را برای bfrontgarage کپی کرده و سپس بر روی دکمهی متریال آن کلیک کنید.
نام متریال به نام متریال با آی دی انتخاب شده تغییر میکند.
8. بر روی دکمهی Standard کلیک کنید تا پنجرهی Material/Map Browser نمایش داده شود.
9.گزینهی Belnd را انتخاب کرده و بر روی Ok کلیک کنید. پنجره ای با نام Replace Material باز میشود. بر روی Ok کلیک کنید تا متریال قدیمی به عنوان متریال جایگزین نگه داشته شود.
با این کار، متریالی که از bfrontgarage و تابلوی گاراژ تشکیل شده است، ایجاد میشود که در مرحلهی بعدی آن را اضافه خواهید کرد.
10. یک بار دیگر Asset Browser را باز کنید. فایل garagesign.jpg را به دکمهی Material 2 که در Material Editor و در قسمت Blend Basic Parameters قرار دارد بکشید.
11. سپس فایل bfrontgaragemask.jpg را به دکمهی Mask بکشید.
بر چسب دکمه که Noun بود به نام فایل تغییر میکند.
12. نام متریال را به Garage Front with Sign تغییر دهید.
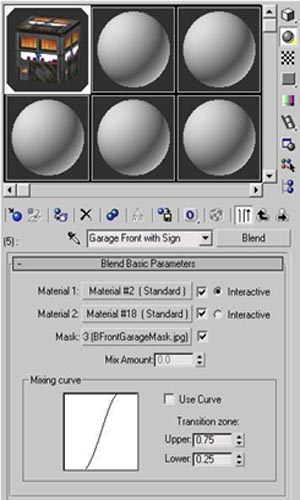
شکل 8
در ادامه، اندازهی تابلوی گاراژ را تغییر خواهید داد.
13. بر روی دکمهی Material 2 کلیک کنید.
14. در قسمت Blinn Basic Parameters، بر روی دکمهی M که در مقابل Diffuse colorقرار دارد کلیک کنید.
نکته : چنانچه موس را بالای دکمه نگه دارید، garagesign.jpg ظاهر میشود.
15. در قسمت Bitmap Parameters و در گروه Cropping/Placement، گزینهی Apply را فعال کرده و بر روی Place کلیک کنید.
16. بر روی View Image کلیک کنید تا garagesign.jpg در پنجرهی Specify Cropping/Placement نمایش داده شود.
در این قسمت شما ابعاد کلی bitmap را به گونه ای تغییر میدهید که با منطقهی مشخص شده در نقاب، تطابق داده شود.
17. مقادیر زیر را در فیلد های U,V,W,H وارد کنید.
U=.11
V=.45
W=.80
H=.15
اندازهی تابلو تغییر میکند. پس از وارد کردن مقادیر، پنجره را ببندید.
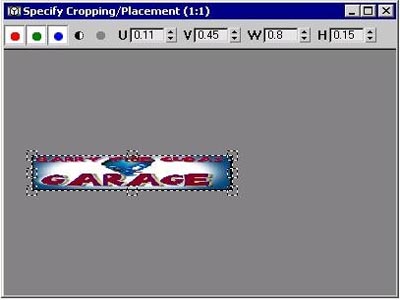
شکل 9
18. بر روی دکمهی Go to Parent سه بار کلیک کنید.
19 با کلیک کردن بر روی Render در تولبار و یا فشار دادن کلید F9 در صفحه کلید، صحنه را رندر کنید.

شکل 10
حالا میتوانید متریال های ترکیب شده که در Material Editor یا رندرینگ نمایش داده شده است را ببینید.
ساخت متریال سیاه برای پشت بام
1. در Material Editor و در قسمت Multi/Sub-Object Basic Parameters بر روی دکمهی Material با ID #1 کلیک کنید.
2. در Blinn Basic Parameters، بر روی Diffuse Color کلیک کنید.
Color Selector باز میشود
3. Slider یا همان لغزندهی Whiteness را به طرف بالا بکشید تا یک رنگ سیاه ایجاد کنید. سپس پنجره را ببندید.
4. نام متریال را به Black Roof تغییر دهید.
پشت بام گاراژ به رنگ سیاه در میآید.

شکل 11
5. بر روی دکمهی Go to Parent کلیک کنید. Material Editor را ببندید.
6. برای دیدن نتیجهی نهایی، صحنه را رندر کنید.
7. کار خود را با نام mygarage.max ذخیره کنید.
- تاریخ ارسال : جمعه 16 / 2 / 1394
- بازدید : 359
در این درس بالا تنهی خلبان هلیکوپتر را مدل سازی خواهید کرد. در دروس قبلی کار را با استفاده از اجسام ساده ای هم چون جعبه و استوانه شروع کرده و سپس با بیرون راندن چند ضلعی ها، شکل مورد نظر را مدل سازی کردید. در این درس روش کار کمی متفاوت است. با یک جسم بسیار ساده تر به نام Palne (صفحه) شروع کرده و قسمت عمدهی کار را با استفاده از ابزار Edge انجام می دهید. این روش از مدل سازی بسیار مفهومی و کار آمد است.
مدل سازی تی شرت
1. درس قبلی را ادامه دهید و یا آنکه فایل soldier02.max را از مسیر \tutorials\modeling\low_polygon_modeling پیدا کرده و آن را باز کنید.
2. در نمای Front، بر روی قسمت میانی خلبان زوم کنید.
3. از منوی Create و از قسمت Standard Primitives، گزینهیPlane را انتخاب کنید.
4. در نمای Front کلیک کرده و موس را بکشید تا یک صفحه تشکیل شود.
در ادامه، این صفحهی ساده را به یک تی شرت تبدیل خواهید کرد.
5. در قسمت Modify Panel، مقدار Lenth را به 20 و Width را به 12 تنظیم کنید و همچنین مقادیر
Lenth Segment و Width Segment را به 1 تنظیم نمایید.
6. مکان صفحه را به گونه ای تنظیم کنید که با کمربند برخورد کند.
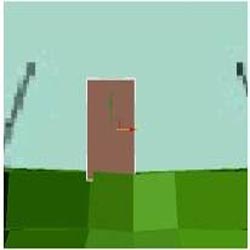
شکل 1
7. کلید H را فشار دهید تا پنجرهی Select From Scene باز شود. سپس از لیست، گزینهی Planeرا انتخاب کنید.
8. در نمای Top، صفحه را به طرف جلوی پا حرکت دهید.
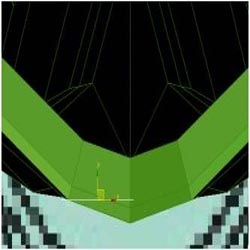
شکل 2
9. صفحه (همان Plane ) را به Editable Poly تبدیل کنید.
10. در Modify Panel و در قسمت Selection، بر روی دکمهی Edge کلیک کنید.
11. در نمای Front، لبهی بالایی صفحه را انتخاب کنید.
12. در نمای Left، لبهی انتخاب شده را به آرامی به طرف چپ حرکت دهید تا با تصویر پس زمینه تطبیق داده شود.
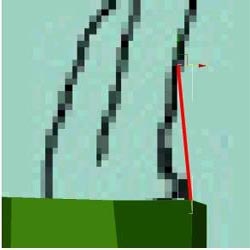
شکل 3

شکل 4
نکته : چون در نمای Left صفحه همچون یک خط نمایش داده می شود، بنابراین به سختی می توان لبهی انتخاب شده را در آن پیدا کرد. در این گونه مواقع استفاده از ابزار تغییر شکل (همان سه پایه) می تواند مفید باشد.
13. کلید Shift را فشار داده و نگه دارید و در همان حالت، لبهی انتخاب شده را به طرف بالا و سپس به طرف راست حرکت دهید تا به طرف بیرون رانده شود. همچنین آن را با تصویر تطبیق دهید.
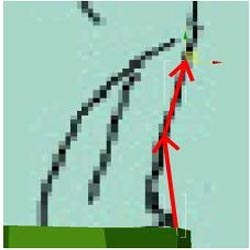
شکل 5
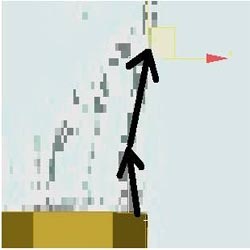
شکل 6
14. با استفاده از کلید Shift و حرکت دادن موس، این کار را در بالاتنهی کاراکتر ادامه دهید (همانند تصویر زیر).
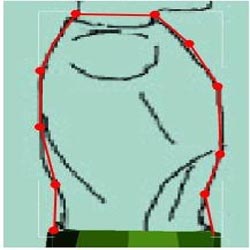
شکل 7
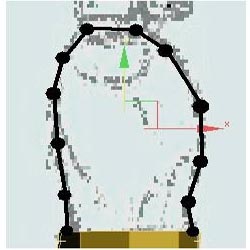
شکل 8
ویرایش تی شرت
1. مطمئن شوید که دکمهی Edge در حالت فعال قرار دارد.
2. در نمای Front، یکی از لبه های عمودی که در سمت چپ نما قرار دارد را انتخاب کنید.
3. بر روی دکمهی Loop کلیک کنید تا تمام لبه هایی که در سمت چپ نما قرار دارند، انتخاب شوند.
4. کلید Shift را فشار دهید و در همان حالت، لبه های انتخاب شده را تقریبا به اندازهی نیمی از پهنای آن به طرف چپ حرکت دهید.
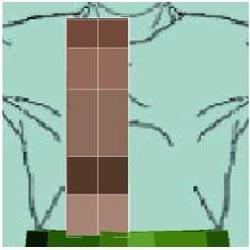
شکل 9
5. در نمای Left، لبه های انتخاب شده را در جهت محور X Scale کنید تا به همدیگر نزدیکتر شوند. در حین انجام این کار، نگاهی هم به نمای Top بیندازید.
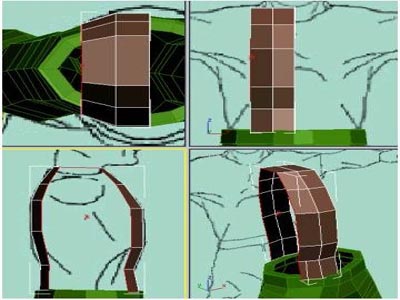
شکل 10
6. مراحل قبلی را تکرار کنید تا همانند آنچه که در تصاویر زیر نشان داده شده است، لبهی دیگری نیز تشکیل شود.
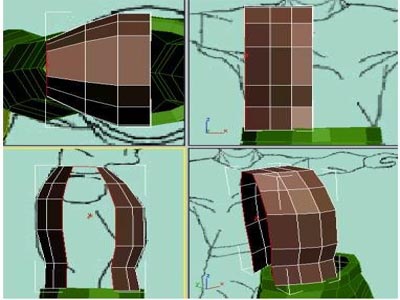
شکل 11
7. در نمای Left، لبه های داخلی که در حالت عمودی قرار دارند را انتخاب کنید (همان لبه هایی که در بالای خط کمربند قرار دارند).

شکل 12
8. در قسمت Edit Edge، بر روی دکمهی Bridge کلیک کنید.
یک چند ضلعی، دو لبه را به یکدیگر متصل می کند.
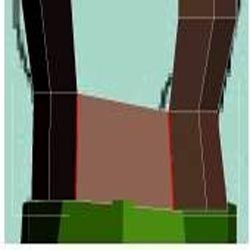
شکل 13
9. همین کار را برای لبه های بالایی انجام دهید.

شکل 14
10. از حالت Edge خارج شده و به حالت Vertex بروید. با استفاده از ابزار Move، مکان نقاط اتصال را تنظیم کنید. به گونه ای که با تصویر پس زمینه تطبیق داده شوند.
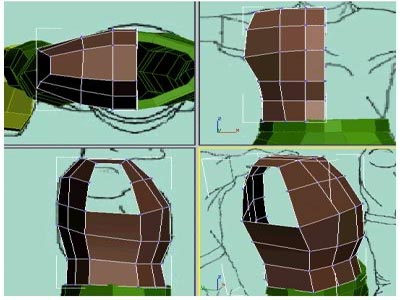
شکل 15
ساخت آستین
1. در قسمت Selection، بر روی دکمهی Border کلیک کنید.
2. یکی از لبه هایی که در قسمت دهانهی آستین قرار دارد را انتخاب کنید.
تمام محیط آن انتخاب می شود.
3. در نمای Front، با فشار دادن دکمهی Shift و حرکت دادن موس، عمل Extrude (بیرون راندن) را دو مرتبه انجام دهید تا آستین ساخته شود.
4. مکان نقاط اتصال را در نمای های مختلف تنظیم کنید (برای درک بهتر از چگونگی کار ، به تصاویر زیر نگاه کنید).
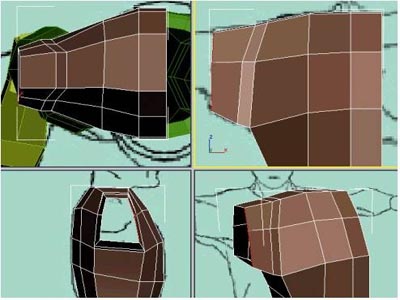
شکل 16
اضافه کردن جزئیات
1. به حالت Edge باز گردید (بر روی دکمهی Edge کلیک کنید).
2. یکی از لبه هایی که در زیر بغل قرار دارد را انتخاب کنید.
3. بر روی دکمهی Edge کلیک کنید تا لبه های انتخابی بسط داده شوند.

شکل 17
4. بر روی دکمهی Connect کلیک کنید تا یک خط از لبه هایی که لبه های انتخاب شدهی قبلی را به هم وصل می کند ایجاد شود.
5. مکان لبه ها و همچنین نقاط اتصال را تنظیم کنید تا دهانهی آستین شکل بهتری به خود بگیرد.

شکل 18
ساخت یقه
1. مطمئن شوید که در حالت Edge قرار دارید.
2. در نمای Top، لبه هایی که در تصویر زیر نشان داده شده است را انتخاب کنید.
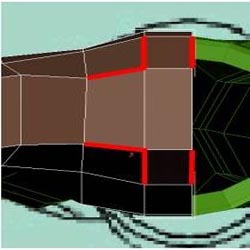
شکل 19
3. لبه های انتخاب شده را به یکدیگر متصل کنید.
4. به حالت Vertex بروید (بر روی دکمهی Vertex کلیک کنید). از ابزار Move استفاده کرده و شکل بهتری به یقه بدهید.
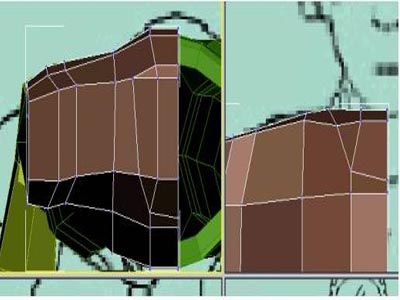
شکل 20
5. بر روی دکمهی Polygon کلیک کنید.
6. چند ضلعی هایی که در بالای خط یقه قرار دارند را انتخاب کنید (همانند تصویر زیر).

شکل 21
7. کلید Delete را فشار دهید تا face های زاید حذف شوند.
8. از حالت Editable Poly خارج شوید (در modifier stack ، بر روی Editable poly کلیک کنید تا غیر فعال شود).
اضافه کردن Symmetry Modifier
1. مطمئن شوید که تی شرت در حالت انتخاب قرار دارد.
2. از قسمت modifier list، گزینهی Symmetry را انتخاب کنید.
3. قسمت مربوط به Mirror Axis را به X تنظیم کرده و گزینهی Flip را تیک بزنید.
4. در قسمت modifier stack، گزینهی Symmetry modifier را گسترش دهید و بر روی Mirror کلیک کنید.
5. در نمای Front، خط بازتاب (Mirror) را به طرف راست حرکت دهید. تا جایی که نیمهی کپی شده در سر جایش قرار گیرد.
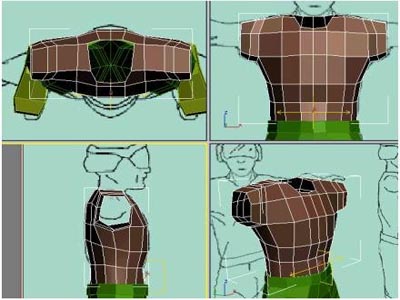
شکل 22
6. از حالت Symmetry خارج شوید و نام تی شرت مدل سازی شده را به Shirt تغییر دهید.
7. فایل خود را با نام My_Soldier_Tshirt.max ذخیره کنید.
- تاریخ ارسال : جمعه 16 / 2 / 1394
- بازدید : 437
در ادامه، به کلبه های واقع در صحنه یک سری متریال اضافه خواهید کرد. برای خانه ها نیز مانند انبار مهمات، از Texture Mapاستفاده خواهید کرد. علاوه بر آن از bump mapping برای ایجاد طرح های سه بعدی استفاده میکنید.
درس قبلی را ادامه دهید و یا آنکه فایل army_compound01.max را از مسیر Tutorial/Materials_and_Mapping/intro_to-materials پیدا کرده و آن ر اباز کنید.
ایزوله کردن کلبه ها
1. در قسمت Toolbar، و از لیست Named Selection Sets گزینهی barracks را انتخاب کنید.

شکل 1
2. بر روی نما راست کلیک کرده و گزینهی Isolate Selection را انتخاب کنید.
تمامی کلبه ها در مرکز نما نمایش داده شده و باقی اشیاء پنهان میشوند.
3. با استفاده از ابزار های Orbit و Field of View ، نما را به گونه ای تنظیم کنید که بتوانید دیوار های کلبه را به خوبی ببینید.
اضافه کردن طرح و متریال
1. Material Editor را اجرا کنید. (کلید M را بر روی صفحه کلید فشار دهید)
2. بر روی ابزار Select Object کلیک کرده و بر روی منطقهی خالی یکی از نماها کلیک کنید تا تمام اشیاء انتخاب شده از حالت انتخاب خارج شوند.
3. در Material Editor و در قسمت Options، گزینهی Propagate Materials To Instances را تیک بزنید تا فعال شود.
تمامی اجزاء کلبه ها مانند : دیوار ها ، پشت بام و ... نیز مانند مخازن نفت و ژنراتور ها، نمونه هایی از یکدیگر هستند . هنگامی که گزینهی Propagate Materials To Instances فعال است، شما میتوانید با اجرای متریال بر روی یکی از این اجزاء، آن را بر روی اجزاء دیگری که از همان نوع هستند اجرا کنید. مثلا برای اضافه کردن متریال به دیوار کلبه ها تنها کافی است متریال مورد نظر را بر روی دیوار یکی از کلبه ها اجرا کنید.
4. در Material Editor، بر روی یکی از گوی های خالی کلیک کنید تا فعال شود. سپس نام متریال را به BarracksWalls تغییر دهید.
5. در قسمت Blinn Basic Parameters بر روی دکمه ای که در مقابل Diffuse قرار دارد کلیک کنید. سپس در پنجرهی Material/Map Browser بر روی Bitmap دو بار کلیک کنید.
6. پنجرهی Select File باز میشود. فایل planks.jpg را از مسیر Tutorial/Materials_and_Mapping/intro_to-materials پیدا کرده و آن را باز کنید.

شکل 2
طرح چوب برای دیوار های کلبه
7. Sample slot (گوی نمونه) را به دیوار های سمت چپ کلبه بکشید و موس را در آن رها کنید.
هر سه کلبه به رنگ خاکستری تغییر رنگ میدهند.
8. بر روی Click Show Map in Viewport کلیک کنید.
قسمت پایین دیوار های کلبه بایستی کثیف و چرک آلود باشند. ولی همان طور که در تصویر زیر مشاهده میکنید چون تنظیمات mapping coordinatesدر حالت پیش فرض قرار دارد، این کثیفی در قسمت بالای دربهای ورودی کلبه دیده میشود.

شکل 3
استفاده از UVW MAP برای تنظیم کردن طرح چوب
1. Barracks01-Walls را انتخاب کرده و به Modify Panel بروید.
2. از Modifier List، ویرایشگر UVW Map را اجرا کنید.
3. در قسمت Parameters و در گروه Mapping، نوع طرح را به Box تغییر دهید. همچنین مقادیر Length , Height و Width را به 4.0 تنظیم کنید.
حالا طرح چوب به درستی با دیوار ها هم تراز گشته است.

شکل 4
اضافه کردن طرح برجسته به روکش چوبی
چنانچه به دقت به کلبه ها نگاه کنید خواهید دید که طرح اجرا شده بر روی آنها به نظر خوب میرسد ولی ظاهر آنها صاف و ساده است.

شکل 5
شما میتوانید با استفاده از bump mapping، ظاهر دیوار های چوبی را بهبود ببخشید. در واقع Bump mapping ظاهر جسم را برجسته کرده و به آن واقعیت بیشتری میبخشد.
1. در Material Editor، بر روی گوی نمونه ای که مختص BarrackWalls است کلیک کنید تا فعال شود.
2. چنانچه در صفحهی اصلی Material Editor قرار ندارید با کلیک کردن بر روی دکمهی Go to Parent به صفحهی اصلی بروید.
3. در قسمت تنظیمات، که در پایین Material Editor قرار دارد، تب مربوط به Maps را گسترش دهید.
4. در قسمت Maps، بر روی دکمهی Noun که در مقابل گزینهی Bump قرار دارد کلیک کنید.
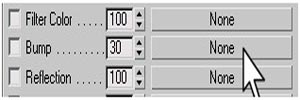
شکل 6
پنجرهی Material/Map Browser باز میشود.
5. بر روی Bitmap دو بار کلیک کنید . پنجرهی Select File باز میشود. فایل planks.bump.jpg را از مسیر Tutorial/Materials_and_Mapping/intro_to-materials پیدا کرده و آن را باز کنید.
این طرح یک ورژن سیاه و سفید از همان طرح چوب است.

شکل 7
طرح چوبی سیاه و سفید برای Bump Mapping
Bump Mapping، سطح متریال را در هنگام رندرینگ تحت تاثیر قرار میدهد. مناطق سفید مرتفع تر شده و مناطق سیاه فرو رفته به نظر میرسند. دلیل این امر آن است که اغلب اوقات، طرح استفاده شده برای bump mapping، یک ورژن سیاه و سفید از همان طرح اصلی است.
6. bump mapping، خود را در نما نشان نمیدهد. با رندر کردن صحنه میتوانید تاثیر آن را به خوبی مشاهده کنید.

شکل 8
برای دست یافتن به یک ظاهر واقع گرایانه تر، میتوان مقدار Bump Mapping را افزایش داد.
7. بر روی دکمهی Go to Paren کلیک کنید تا به صفحهی اصلی باز گردید. سپس در قسمت Maps، مقدار Bump را به 75 افزایش دهید.
8. صحنه را یک بار دیگر رندر کنید.

شکل 9
طرح دهی به پشت بام کلبه
از یک روش مشابه برای طرح دهی به پشت بام و کف کلبه استفاده خواهید کرد.

شکل 10
سمت چپ : طرح اصلی برای پشت بام
سمت راست : طرح برآمده برای پشت بام
1. با استفاده از ابزار Field of View ، میدان دید خود را به گونه ای تنظیم کنید که دید خوبی نسبت به پشت بام کلبه داشته باشید.
2. شیئ Barracks01-Roof را انتخاب کنید.
3. بر روی یکی از گوی های خالی کلیک کنید تا فعال شود. سپس نام متریال را به BarracksRoof تغییر دهید.
4. در قسمت Blinn Basic Parameters، بر روی دکمهی Diffuse map کلیک کنید. پنجرهی Material/Map Browser باز میشود. بر روی Bitmap دو بار کلیک کنید ، سپس فایل metal_plate.jpg را از مسیر tutorial / materials_and_mapping\intro_to_materials پیدا کرده و آن را باز کنید.
5. بر روی Assign Material To Selection کلیک کنید. سپس بر روی Show Map In Viewport کلیک کنید تا فعال شود.
در نمای اصلی ، طرح مورد نظر بر روی پشت بام کلبه اجرا میشود . ولی یک اشکال در آن دیده میشود. ورقه ها بایستی در امتداد سراشیبی پشت بام قرار بگیرند ، در حالی که در راستای طول پشت بام قرار گرفته است.
نکته : طرح مورد نظر بایستی بر روی هر سه پشت بام اجرا شده باشد. چنانچه اینگونه نیست، از قسمت Options، گزینهی Propagate Materials To Instances را تیک بزنید تا فعال شود. سپس طرح را دوباره بر روی پشت بام اجرا کنید.
6. در Material Editor و در قسمت Coordinates، مقدار W Angel را به 90 درجه تغییر دهید.
7. به Modify Panel بروید و از قسمت Modifier List، ویرایشگر UVW Map را اجرا کنید.
جهت ورقه ها به هم خورده و به حالت قبلی خود باز میگردند.
8. در قسمت Parameters و در گروه Alignment، محور Y را انتخاب کنید.

شکل 11
حالا زاویهی ورقه ها اصلاح شده و در جهت صحیح قرار گرفته اند.
9. همچنین در قسمت Alignment، بر روی Fit کلیک کنید.
10. در قسمت Parameters و در گروه Mapping، مقدار Lenght را به 7.04 تغییر دهید.
حالا اندازه و جهت طرح پشت بام اصلاح شده و ظاهر بهتری به خود گرفته است.
11. در Material Editor، بر روی Go To Parent کلیک کنید. سپس به قسمت Maps بروید.
12. فایل metal_plate.bump.jpg را به عنوان Bump Map انتخاب کنید.
13. در قسمت Coordinates، مقدار W Angel را به 90 تغییر دهید.
14. یک بار دیگر بر روی Go To Parent کلیک کنید. سپس در قسمت Maps، مقدار Bump را به 90 افزایش دهید.
15. صحنه را رندر کنید تا بتوانید تغییرات صورت گرفته را مشاهده کنید.

شکل 12
همان طور که مشاهده میکنید در قسمت برآمدگی پشت بام، کمی از طرح اضافه آمده و بیرون زده است. ولی در این صحنه مشکل بزرگی نیست زیرا صحنه را از فاصلهی دور رندر میکنیم. و البته برآمدگی ها در فواصل دور چندان قابل رؤیت نیستند.
اضافه کردن متریال به کف کلبه

شکل 13
چپ : طرح اصلی برای کف کلبه
راست : طرح برآمده برای کف کلبه
1. شیئ Barracks01-Floor را انتخاب کنید.
2. بر روی یکی از گوی های خالی کلیک کنید تا فعال شود. سپس نام متریال را به BarrackFloors تغییر دهید.
3. فایل wood_batten.jpg برای Diffuse map انتخاب کنید.
4. بر روی Assign Material To Selection کلیک کرده و سپس Show Map In Viewport را فعال کنید.
5. ویرایشگر UVW Map را اجرا کرده و مقادیر Length و Width را به 4.0 تنظیم کنید.
6. فایل wood_batten_bump.jpg را برای Bump Map انتخاب کرده و مقدار آن را به 90 افزایش دهید.
کار طرح دهی کلبه ها به پایان رسید.

شکل 14
استفاده از متریال های کلبه برای اتاقک نگهبانی
حالا میتوانید از طرح های کلبه برای اتاقک نگهبانی استفاده کنید.
ایجاد تغییر در زاویهی دید
1. در پنجرهی Warning: Isolated Selection بر روی Exit Isolation Mode کلیک کنید تا به یک دید کلی از تمام صحنه دست یابید.
2. بر روی برچسب نما راست کلیک کرده و از قسمت Views، گزینهی Camera02 را انتخاب کنید.
با این کار میتوانید نسبت به کلبه ها و اتاقک خلبانی دید کافی داشته باشید.
در این نمای جدید، میتوانید نسبت به پشت بام، دیوار و کف کلبه ها و همچنین پشت بام، دیوار و کف اتاقک خلبانی دید کافی داشته باشید.
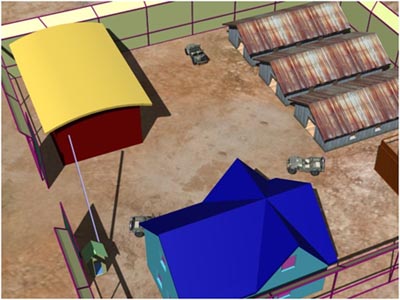
شکل 15
3. بر روی برچسب نما راست کلیک کرده و از قسمت Views، گزینهی Perspective را انتخاب کنید.
تغییر نما به نمای Perspective، آنچه که در نما ظاهر میشود را تغییر نمیدهد. ولی در نمای Perspective میتوانید بدون تغییر دادن تنظیمات دوربین، نما را جهت یابی کنید.
کپی کردن متریال مربوط به کف کلبه
1. بر روی یکی از اشیاء Barracks0X-Floor کلیک کنید تا فعال شود.
2. Ctrl را نگه داشته و UVW Mapping را از modifier stack بیرون کشیده و آن را بر روی کف اتاقک نگهبانی رها کنید.
طرح مورد نظر به کف اتاقک نگهبانی اضافه شده ولی هنوز کامل نشده است.
3. متریال BarrackFloors را از Matrial Editor بیرون کشیده و آن را بر روی کف اتاقک نگهبانی رها کنید.
حالا کف اتاقک، هم متریال و هم طرح مورد نظر را به خود گرفته است.
کپی کردن متریال دیوار و پشت بام
برای پشت بام و دیوار های اتاقک نگهبانی، همان فرآیندی را که برای کف اتاقک انجام دادید دنبال کنید. ابتدا دیوار یا پشت بام یکی از کلبه ها را انتخاب کرده ، سپس Ctrl را نگه داشته و UVW Mapping را از modifier stack بیرون کشیده و آن را بر روی شیئ مشابه اتاقک نگهبانی رها کنید. سپس متریال مورد نظر را از Material Editor بیرون کشیده و آن را بر روی شیئ مورد نظر رها کنید.

شکل 16
نکته : هیچ فرقی ندارد که شما ابتدا متریال را کپی کنید یا طرح را کپی کنید. تنها مسئلهی مهم آن است که متریال و UVW Mapping به شیئ مورد نظر منتقل شود. ترتیب آنها مهم نیست.
ساخت متریال سه بعدی برای میلهی نگهبانی
برای میلهی نگهبانی که آمد و شد وسایل نقلیه را کنترل میکند، میتوانید از متریالی به نام Gradient Ramp استفاده کنید.
1. در تولبار و از لیست Named Selection Sets، گزینهی Setrybox را انتخاب کنید.
میلهی نگهبانی انتخاب میشود.
2. بر روی نما راست کلیک کرده و Isolate Selection را انتخاب کنید.
3. با استفاده از ابزار Orbit و Field Of View ، نما را به گونه ای تنظیم کنید که بتوانید میلهی نگهبانی را به خوبی مشاهده کنید.

شکل 17
4. در Material Editor، بر روی یکی از گوی های خالی کلیک کنید تا فعال شود. سپس نام متریال را به SentryBar تغییر دهید.
5. در Material Editor و در قسمت Blinn Basic Parameters بر روی دکمهی مقابل Diffuse کلیک کرده و سپس در پنجرهی Material/Map Browser بر روی Gradient Ramp دو بار کلیک کنید.
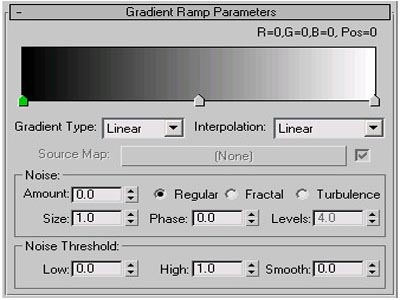
شکل 18
6. بر روی Assign Material To Selection کلیک کرده و Show Map In Viewport را فعال کنید.
7. در قسمت Gradient Ramp Parameters، نوع Interpolation را به Solid تغییر دهید.
gradient display به دو رنگ تغییر شکل میدهد که یکی از آنها سیاه است.
8. بر روی لغزنده ای که در مرکز gradient display قرار دارد کلیک کنید. این لغزنده، رنگ را به سمت راستش کنترل میکند. (همچنین میتوانید از لغزندهی سمت چپ برای دست یافتن به رنگ سیاه استفاده کنید)
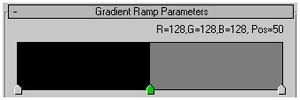
شکل 19
بر روی لغزندهی مرکزی دو بار کلیک کنید تا رنگ را به سمت راست لغزنده هدایت کنید.
پنجرهی Color Selector باز میشود.
9. در Color Slider، مقادیر زیر را برای رنگ های مربوطه تنظیم کنید.
Red = 255
Blue = 150
Green = 0
10. بر روی Ok کلیک کنید تا پنجره بسته شود.
11. در قسمت Coordinates، مقدار U Tiling را به 10 تغییر دهید.
12. همچنین مقدار W Angle را به -2.5 تنظیم کنید.
حالا خطوط راه راه، مورب شده اند.

شکل 20
بازگشت به نمای اولیه
1. در پنجرهی Warning: Isolated Selection بر روی Exit Isolation Mode کلیک کنید.
2. بر روی برچسب نما راست کلیک کرده و از قسمت Views، گزینهی Camera02 را انتخاب کنید.
3. یک بار دیگر بر روی برچسب نما راست کلیک کرده و از قسمت Views، گزینهی Perspective را انتخاب کنید.
کار خود را با نام my_fieldhq_barracks.max ذخیره کنید.
 آمار
وب سایت:
آمار
وب سایت:
